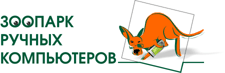

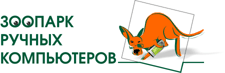
|

|
| gps мониторинг автотранспорта и мобильных сотрудников. |
|
|||
14 Сентября 2004г.Spb Finance — ведем учет личных финансов на КПКавтор:Многие имеют счета в банках, пользуются пластиковыми картами для оплаты покупок, студенты получают на них стипендии, но для каждого важно знать, какой суммой денег он располагает на данный момент. Даже ведение семейного бюджета иногда вызывает некоторые недоразумения из-за того, что кто-то из членов семьи просто забыл, на что потратил деньги. Организации для полного отражения наличия и движения денежных средств ведут бухгалтерский учет, а как же быть физическим лицам? Многие нашли для себя выход из этой ситуации, ведя записи в обычных записных книжках или бумажных органайзерах, где нередко для ведения личных финансов имеются специальные вставки с размеченными листочками: «Дата», «Доходы», «Расходы», «Описание», «Итог». Но время не стоит на месте, и с некоторых пор люди стали использовать для этих целей компьютер. Но вот в чем проблема: нельзя же везде, где может потребоваться узнать состояние личных финансов, иметь под рукой компьютер. А почему бы не использовать для этих целей КПК? Он имеет все необходимое для этого, в любом месте мы можем вводить данные о потраченных средствах непосредственно после сделанных покупок или оплаты услуг, в любой момент мы можем просматривать нужную информацию. Казалось бы, что еще необходимо пользователю для ведения личных финансов? А необходима была программа, умеющая обрабатывать эту специфическую информацию, выводить отчеты, строить графики для более наглядного отображения и, конечно же, вести учет по нескольким направлениям, скажем, по двум и более банковским счетам и т.п. Можно в заметках или, скажем, в отдельном Word-файле делать записи о полученных и потраченных средствах, а в конце месяца, вечером, садиться с калькулятором и выводить остаток. Но зачем же тратить драгоценное время, которого и так не хватает современному человеку, живущему в мегаполисе? Можно один раз записать все необходимые операции в файле программы Exсel и просто своевременно вводить данные, но максимум, что мы получим, это сальдо на конец месяца. И, наконец, чтобы не тратить драгоценное время на бессмысленные и малопродуктивные операции с файлами MS Office, который изначально предназначен для других нужд, можно установить программу Spb Finance от Spb Software House. Итак, приступая к ведению личных финансов при помощи Spb Finance, первое, что необходимо сделать — это создать записи имеющихся счетов, в данном случае под «счетом» понимается не только банковский счет, но и другие возможные варианты хранения денежных средств, например, наличные деньги, хранящиеся дома. Предположим, у нас имеется накопительный счет в банке, кредитная карта с отдельным счетом, а также некоторая сумма денег, хранящаяся дома. На закладке «Accounts» в главном меню программы, нажимаем «New», после чего программа предложит выбрать тип счета Cash (наличные), Bank (банковский счет), Credit Card (кредитная карта), Assets (активы, имущество), Liability (обязательства и долги).
Далее в поля «Name» и «Description» вводим точное название и описание счета, в нашем примере название Visa и описание — «банковская карта». На следующем этапе создания счета программа предложит выбрать валюту счета (по умолчанию USD), но заметим, что создать можно абсолютно любую запись валюты, для этого требуется только указать курс, а также отметить, какая из валют является «домашней», то есть в какой валюте будут производиться записи и расчеты. К сожалению, программа не работает с дробями и приходится округлять курс. После чего остается указать уже имеющуюся на счете сумму и дату. По завершению вышеописанных действий, счет «Visa» появится в списке счетов на вкладке «Accounts».
Аналогичные операции проделываем для счетов «Cash at home» (наличность, хранящаяся дома) и «Deposit account» (банковский счет). Теперь, когда мы создали записи для всех имеющихся счетов, можно переходить к закладке «Register», где отражаются все операции, связанные со счетами и в том числе операции по созданию счетов. Порядок отображения операций (транзакций) можно самостоятельно установить при помощи выпадающего меню в правом верхнем углу, в котором доступны варианты отображения по дате, плательщику, сумме, категориям и др. Меню в левом углу позволяет выбрать, отражать ли проведенные операции по всем счетам сразу или по каждому в отдельности. Таким образом, пользователь может выбрать наиболее удобный для него способ вывода информации. Рассмотрим процесс ввода операций по счетам. Для этого нужно нажать кнопку «New», как и для создания нового счета, но уже при открытой закладке «Register». Отметим, что основной набор кнопок в нижней части экрана не меняется при смене закладок, лишь в вышеупомянутой закладке появляются два новых значка ∑, в этом режиме к нижестоящей сумме операции прибавляется вышестоящая, таким образом, конечная операция показывает общий результат по всем произведенным транзакциям. Вторая кнопка с выпадающим списком позволяет выбирать количество выводимой сопутствующей информации для каждой операции. Итак, при создании новой операции по счету нам предлагается ввести данные в восемь полей. «Account» — выбираем из списка, по какому счету будет производиться операция, в поле «Payee» записываем платящую сторону, далее выбираем тип поля в зависимости от того, платим ли мы или получаем деньги: «Payment» или «Deposit» соответственно — сумма переданных (полученных) средств.
Далее выбираем категорию и класс производимой операции; эти поля предназначены для указания дополнительной информации о том, на что потрачены деньги — например, расходы на питание. Здесь можно выбрать категорию из уже имеющихся или самостоятельно создать новые категории. Эта функция будет очень полезна тем пользователям, кто захочет вести записи на русском языке, так как изначально интерфейс программы полностью английский. В процессе создания новой операции по счету доступна еще одна закладка — «Memo», для дополнительных заметок пользователя. Третья, и последняя, закладка главного окна программы Spb Finance «Budgets» очень полезна для правильного планирования расходов. Например, расходы на мобильную связь в месяц составляют в среднем около 1500 рублей, мы устанавливаем бюджет на питание в размере 1500 и по мере создания новых операций, связанных с оплатой счетов и покупкой новых телефонов, в закладке «Budgets» показывается остаток доступных средств данного бюджета.
При перерасходе средств, то есть дефиците того или иного бюджета записи выделяются красным цветом и отражаются со знаком «минус». Таким образом, если за месяц на питание было потрачено 2000 рублей, программа выдаст сумму бюджета «-500» в красном цвете. Для создания нового бюджета, как и для создания прочих элементов, нужно нажать неизменную кнопку «New». Программа предложит выбрать из списка категорий, к какой из них относится создаваемый бюджет; на этом этапе также можно создавать новые категории.
Следующий шаг — указываем сумму бюджета и выбираем его период из списка. Доступны ежемесячные, ежеквартальные, бюджеты только на текущий месяц, квартал или год, а также можно самостоятельно выбрать, к каким месяцам или кварталам года будет отнесен вновь создаваемый бюджет. В окне бюджетов можно выбрать период, бюджеты которого будут показываться. Вернемся к кнопкам в главном окне программы. Кроме кнопки «New», имеются еще две кнопки-меню: «View» и «Tools». «View» позволяет просматривать категории, классы, используемые валюты и сохраненные операции. Отдельного внимания заслуживает пункт «Reports» — отчеты.
Отчеты представлены в виде разнообразных графиков и диаграмм, наглядно демонстрирующих чистую стоимость активов, графические балансы, соотношение доходов и расходов, прибылей и убытков, расходы в виде круговой диаграммы, демонстрирующей расходы по различным категориям, а также отчеты по проведенным операциям. Меню «Tools» содержит ссылку на встроенный в операционную систему калькулятор. Следующий пункт, «Clear Database», «очищает» программу от всех ранее введенных данных; замечу, что все действия, которые могут существенно повлиять на содержание данных в программе или удаляют эти данные, выполняются только после того, как пользователь введет в всплывающем окне «yes» с экранной клавиатуры, поэтому случайно удалить нужную информацию почти невозможно. Также в этом меню присутствуют функции резервного копирования и восстановления данных, импортирования и экспортирования содержимого в программы Intuit Quicken и MS Money для обычных ПК. В пункте «Options» можно установить автоматическое заполнение полей ввода исходя из ранее введенных данных, настройки используемых программой шрифтов и, что самое интересное, установить вывод итогов по счетам на экран Today.
«Password» устанавливает пароль на доступ к программе. Оставшиеся пункты, «Registration» и «About», в отдельных комментариях не нуждаются; единственное, что нужно отметить — в тестовом режиме использования программа работает 15 суток, после чего потребуется ввести серийный номер. Заключение |
|
|
Просим при воспроизведении материалов этого сайта
делать ссылку на Зоопарк ручных компьютеров
Copyright © 1999-2016 Зоопарк ручных компьютеров |